Base de Conhecimento
Primeiros Passos
Como Começar
Quando você inicia o aplicativo, você para na Página Inicial. A tela inicial do seu aplicativo móvel é a área de lançamento do Job Manager.
- Adicionando Dados: O primeiro passo é começar a adicionar clientes, funcionários, despesas ou itens de estoque, etc. É fácil fazer isto tocando no botão Cliente e, em seguida, no "sinal de adição" verde - a tela será aberta para uma nova informação do cliente. Depois de inserir os dados, toque em Salvar.
- Backup de Dados Manual: Quando você tiver inserido todas as informações necessárias, faça um backup manual de seus dados. Para fazer isso, vá para a Tela Inicial e selecione Backup/Restaurar Dados no menu suspenso. Em seguida, toque na imagem "Arquivos de Backup para Servidor" e aguarde a confirmação de que o backup foi concluído. Se você tiver carregado imagens para as galerias do Job Manager ou tiver gravado lembretes de voz, você poderá optar por fazer backup desses arquivos também selecionando Sim.
- Configurando a frequência do Backup Automático: Vá para Configurações => Sistema =>Backup Automático e selecione um intervalo de tempo. O Job Manager fará backups de seus dados automaticamente quando existir uma conexão com a Internet.Se não houver conexão com a Internet, o Job Manager tentará fazer backup dos arquivos a cada dez minutos até que a conexão com o servidor seja estabelecida.
- Personalizar as funções do Job Manager: vá para Definições e em Exibição você pode escolher a sua moeda, idioma e preferência de visualização do Google Maps. Em Formatação, você pode escolher seus formatos de data e número, sistema de medição e o primeiro dia de sua semana de trabalho. Há também a opção de definir detalhes relacionados ao horário de trabalho dos funcionários, horas extras em feriados ou ordem de ícones na tela - à sua conveniência.
- Personalizar o Job Manager para a sua empresa/negócio: vá para "Informações da Minha Empresa" no Menu da Tela Inicial e insira os dados na sua empresa. Há dois campos para o nome da empresa - Nome de Exibição e Nome da Empresa. O Nome de Exibição será exibido na Página Inicial do Job Manager e o Nome da Empresa aparecerá automaticamente em suas orçamentos e faturas, juntamente com o endereço. Depois de inserir dados nesta página, escolha a aba Assinatura e Logotipo para assinar seu nome no campo obrigatório e recuperar o logotipo de seu aplicativo móvel.Em seguida, defina os recursos para sua fatura da empresa entre a seleção de modelos e cores. Quando terminar, abra a visualização de fatura para ver como ficou. O que você achou?
Para obter instruções mais detalhadas, vá para a Base de Conhecimento => Começando => Como personalizar meu aplicativo e definir modelo de fatura? Ou siga o link para assistir ao tutorial em vídeo Como Gravar Vídeos
Para obter instruções mais detalhadas sobre como usar a fatura, a orçamento e a função de recibo, vá para a Base de Conhecimento>Recursos de Fatura e orçamento
Lembrete: Sempre que inserir dados em uma página, lembre-se sempre de Salvar.
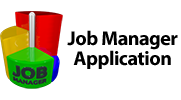

 English
English Српски
Српски Espanol
Espanol Deutsch
Deutsch Francais
Francais Italiano
Italiano Türk
Türk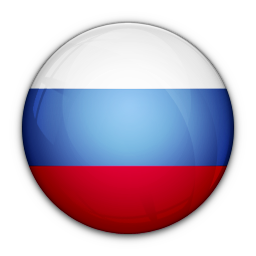 Русский
Русский 中文
中文 日本語
日本語 한국어
한국어 ภาษาไทย
ภาษาไทย tiếng Việt
tiếng Việt