Wissensdatenbank
Erste Schritte
Erste Schritte
Wenn Sie die Anwendung starten gelangen Sie zur Homepage. Der Homescreen ihrer mobilen App ist die Startseite für den Job Manager.
- Daten hinzufügen: Der erste Schritt besteht darin, Kunden, Arbeitnehmer, Kosten oder Bestandslisten, etc. hinzuzufügen. Dies geht ganz einfach, indem Sie auf den Kunden-Button klicken und dann auf das grüne Pluszeichen – ein Bildschirm für einen neuen Kunden wird sich öffnen. Klicken Sie auf ‚speichern’, wenn Sie alle Daten eingegeben haben.
- Manuelles Daten-Backup: Wenn Sie alle benötigten Informationen eingegeben haben, können Sie ein manuelles Backup ihrer Daten ausführen. Kehren Sie zur Homepage zurück, um dieses Backup zu starten und wählen Sie aus dem Dropdownmenu Backup/Datenwiederherstellung aus. Als nächstes klicken Sie auf das „Backup der Dateien auf den Server“ („Backup Files to Server“) Feld und warten Sie dann auf die Meldung, dass das Backup abgeschlossen wurde. Falls Sie Bilder in die Galerie des Job Managers hochgeladen haben oder ein Sprachmemo aufgenommen haben, dann können Sie für diese Dateien ebenfalls ein Backup erstellen, indem Sie nun auf Ja klicken.
- Festlegen der Häufigkeit des Auto Backups: Gehen Sie zu Einstellungen => System => Auto Backup und wählen Sie ein Zeitintervall aus. Job Manager wird automatisch ein Backup der Daten erstellen, falls eine Internetverbindung besteht. Falls keine Internetverbindung besteht, wird die Anwendung alle zehn Minuten versuchen, ein Backup zu erstellen. Dies geschieht solange, bis eine Verbindung zum Server hergestellt werden konnte.
- Individualisierung der Job Manager Funktionen: gehen Sie zu Einstellungen, dort können Sie in der Anzeige dann die gewünschte Währung, Sprache und Google Maps Ansichten auswählen. Im Formattierungsabschnitt können Sie auswählen, wie das Datum und die Zahlen angezeigt werden sollen, welche Maßeinheiten Sie verwenden möchten und welches der erste Tag der Arbeitswoche sein soll. Ferner besteht die Möglichkeit, Details bezüglich der Arbeitsstunden der Arbeitnehmer, Überstunden an Feiertagen oder die Anordnung der Icons auf dem Bildschirm anzupassen – ganz nach ihrem Belieben.
- Personalisieren Sie den Job Manager für ihre Firma/ihr Unternehmen: gehen Sie zur Meine Unternehmensinfos auf der Homepage und geben Sie die Daten ihres Unternehmens ein. Es gibt zwei Felder zum Eingeben eines Firmennamens – Anzeigename und Firmenname. Der Anzeigename wird auf der Job Manager Home Page angezeigt und der Firmenname wird automatisch zusammen mit einer Adresse auf ihren Kostenvoranschlägen und Rechnungen angezeigt. Nachdem Sie ihre Daten auf dieser Seite eingegeben haben, wählen Sie bitte eine Unterschrift aus, & Logo tab mit der Sie im entsprechenden Feld ihren Namen unterschreiben möchten. Außerdem sollten Sie nun ein Logo aus der mobilen App wählen. Stellen Sie dann die Einstellungen für ihre Firmenrechnungen im Bereich Vorlagen und Farben ein. Öffnen Sie die Rechnungsvoransicht, wenn Sie fertig sind, damit Sie sehen können, wie die Rechnung aussehen wird. Wie gefällt es ihnen?
Für detailliertere Anweisungen gehen Sie bitte zur Wissensdatenbank => Erste Schritte => Wie personalisiere ich meine App und erstelle Rechnungsvorlagen? Oder nutzen Sie den Link zu einem Video Tutorial Videos mit Kurzanleitungen
Für detailliertere Anweisungen bezüglich der Nutzung von Rechnungen, Kostenvoranschlägen und Belegen gehen Sie bitte zur Wissensdatenbank => Rechnungs- und Kostenvoranschlagsfunktion
Hinweis: Denken Sie immer daran, ihre eingegebenen Daten zu speichern.
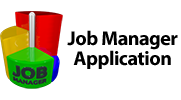

 English
English Српски
Српски Espanol
Espanol Francais
Francais Italiano
Italiano Portugues
Portugues Türk
Türk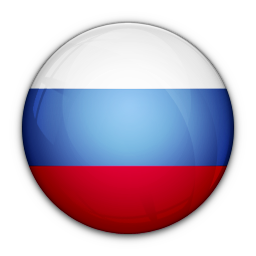 Русский
Русский 中文
中文 日本語
日本語 한국어
한국어 ภาษาไทย
ภาษาไทย tiếng Việt
tiếng Việt