Base de connaissance
Commencer
Comment débuter
Lorsque vous lancez l'application, vous accédez à la page d'accueil. L'écran d'accueil de votre application mobile est le pad de lancement de Job Manager.
- Ajout de données: La première étape consiste à ajouter des clients, des employés, des dépenses ou des éléments d'inventaire, etc.Il est facile de le faire en appuyant sur le bouton Client puis sur le signe vert plus - l'écran s'ouvre pour une nouvelle info client.Après avoir saisi les données, appuyez sur Enregistrer.
- Sauvegarde manuelle des données: Lorsque vous avez entré toutes les informations nécessaires, effectuez une sauvegarde manuelle de vos données.Pour ce faire, accédez à l'écran d'accueil et sélectionnez Sauvegarde / Restauration de données dans le menu déroulant. Ensuite, appuyez sur l'image "Sauvegarde des fichiers sur le serveur" et attendez la confirmation que la sauvegarde est terminée. Si vous avez téléchargé des images dans les galeries de Job Manager ou enregistré des mémos vocaux, vous pouvez choisir de sauvegarder ces fichiers en sélectionnant Oui.
- Définition de la fréquence de sauvegarde automatique: Allez dans Paramètres => System => Sauvegarde automatique et sélectionnez un intervalle de temps. Job Manager sauvegardera automatiquement vos données lorsqu'il y aura une connexion Internet. S'il n'y a pas de connexion Internet, Job Manager tentera de sauvegarder vos fichiers toutes les dix minutes jusqu'à ce que la connexion au serveur soit établie.
- Personnaliser les fonctions du gestionnaire de travaux: accédez à Paramètres et dans Affichage, vous pouvez choisir votre devise, votre langue et votre préférence pour la vue Google Map. Dans Formatage, vous pouvez choisir vos formats de date et de numéro, le système de mesure et le premier jour de votre semaine de travail.
- Personnalisez le gestionnaire de tâches pour votre entreprise / entreprise: allez à l'onglet Infos sur la société dans Le menu d'écran d'accueil et entrez les données sur votre entreprise. Il existe deux champs pour le nom de l'entreprise: Nom d'affichage et Nom de l'entreprise. Le nom d'affichage s'affiche sur la page d'accueil du gestionnaire de travaux et le nom de la société apparaît automatiquement sur vos estimations et factures ainsi que l'adresse. Après avoir entré des données sur cette page, choisissez Signature & amp; Logo pour signer votre nom dans le champ requis et récupérer le logo de votre application mobile. Ensuite, définissez les caractéristiques de votre facture d'entreprise parmi la sélection de modèles et de couleurs. Lorsque vous avez terminé, ouvrez l'aperçu de facture pour voir comment il semble. Ça vous plaît?
Pour des instructions plus détaillées, allez à Knowledge Base=> Mise en route => Comment personnaliser mon application et définir le modèle de facture? Ou suivez simplement le lien vers le didacticiel vidéo Vidéo aide Pour obtenir des instructions plus détaillées sur l'utilisation de la facture, de l'estimation et de la fonction de réception, consultez la rubrique Base de connaissances & Fonctions de facturation et d'estimation
Rappel: chaque fois que vous entrez des données sur une page, n'oubliez pas de l'enregistrer.
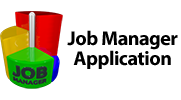

 English
English Српски
Српски Espanol
Espanol Deutsch
Deutsch Italiano
Italiano Portugues
Portugues Türk
Türk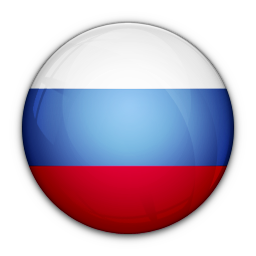 Русский
Русский 中文
中文 日本語
日本語 한국어
한국어 ภาษาไทย
ภาษาไทย tiếng Việt
tiếng Việt