Knowledge Base
Getting Started
How To Get Started
When you launch the app, you land on the Home Page. Your mobile app's home screen is the launching pad for Job Manager.
- Adding Data: The first step is to start adding clients, employees, expenses or inventory items, etc. It is easy to do so by tapping the Client button and then the green plus sign – the screen will open for a new client info. After you enter the data, tap on Save.
- Manual Data Backup: When you've entered all necessary information, perform a manual backup of your data. To do this go to the Home Screen and select Backup/Restore Data from the drop-down menu. Next, tap the "Backup Files to Server" image and wait for confirmation that backup has been completed. If you've uploaded any images into Job Manager's galleries or recorded any voice memos, you can choose to back up those files as well by selecting Yes.
- Setting Auto Backup frequency: Go to Settings => System => Auto Backup and select a time interval. Job Manager will automatically backup your data when there is an internet connection. If there is no internet connection, Job Manager will attempt to backup your files every ten minutes until connection to server is established.
- Customize Job Manager functions: go to Settings and in Display you can choose your currency, language and Google Map view preference. In Formatting, you can choose your date and number formats, measurement system and the first day of your work week. There is also option to set details related to working hours of employees, holiday overtimes or order of icons on the screen - at your convenience.
- Personalize Job Manager for your company/business: go to My Company Info in the Home Screen Menu and enter the data on your business. There are two fields for the name of the company – Display Name and Company Name. Display Name will appear on Job Manager Home Page and the Company Name will appear automatically on your estimates and invoices along with the address. After you entered data on this page, choose Signature & Logo tab to sign your name in the required field and retrieve logo from your mobile app. Then set the features for your company invoice among the selection of templates and colors. When you finish, open the Invoice Preview to see how it seems. How do you like it?
For more detailed instructions go to Knowledge Base => Getting started => How to personalize my app and set Invoice template? Or follow the link to watch video tutorial How to Videos
For more detailed instructions how to use invoice, estimate and receipt function go to Knowledge Base>Invoice and Estimate Features
Reminder: Whenever you enter data on a page, always remember to Save it.
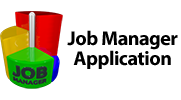

 Српски
Српски Espanol
Espanol Deutsch
Deutsch Francais
Francais Italiano
Italiano Portugues
Portugues Türk
Türk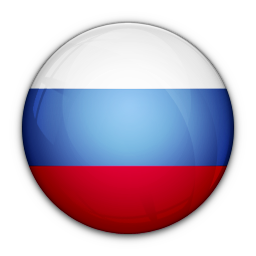 Русский
Русский 中文
中文 日本語
日本語 한국어
한국어 ภาษาไทย
ภาษาไทย tiếng Việt
tiếng Việt