Informazioni di base
Per Iniziare
Come iniziare
Quando lanci l'app, accederai alla home. La schermata del tuo dispositivo mobile è il pannello di lancio di Job Manager
- Aggiungere dati: il primo passo è iniziare ad aggiungere clienti, dipendenti, spese od oggetti dell'inventario, ecc. E' sufficiente fare un tap sul bottone Clienti e selezionare il pulsante verde con il più per inserire le informazioni di un nuovo cliente. Dopo aver inserito i dati, seleziona Salva.
- Backup manuale dei dati: Quando hai inserito tutte le informazioni necessarie, effettua un backup manuale dei tuoi dati. Per farlo devi andare sulla home e selezionare Backup/Ripristina Dati dal menù a tendina. Successivamente, scegli “Backup dei file sul Server” e attendi la conferma che indica l'avvenuto backup. Se hai inserito immagini nella galleria Job Manager o se hai registrato note vocali, puoi scegliere di salvare anche questi file selezionando Sì.
- Impostazioni della frequenza di Auto Backup: Vai in Impostazioni => Sistema => Auto Backup e seleziona un intervallo di tempo. Job Manager eseguirà il backup automatico dei tuoi dati quando ci sarà connessione internet. Se non dovesse esserci connessione a internet, Job Manager proverà a eseguire il backup dei tuoi file ogni 10 minuti fino a che non avrà stabilito la connessione col server.
- Personalizzazione Job Manager: vai a Impostazioni e in Visualizza potrai scegliere valuta, la lingua e la preferenza di vista di Google Map. In Formattazione, potrai scegliere i formati dei tuoi dati e numeri, il sistema metrico e il primo giorno della tua settimana lavorativa. C'è anche un'opzione per impostare i dettagli relativi alle ore di lavoro dei dipendenti, ai giorni di ferie o all'ordine delle icone sullo schermo, a tua discrezione.
- Personalizzare Job Manager per la tua attività/impresa: vai su Informazioni Attività nel menù della home e inserisci i dati della tua attività. Riempi i due campi – Nome Visualizzato e Nome Azienda. Il Nome Visualizzato apparirà nella home e il Nome Azienda apparirà automaticamente sui tuoi preventivi e le tue fatture assieme all'indirizzo. Dopo aver inserito i dati su questa pagina, seleziona il tab Firma & Logo tab per inserire il tuo nome nei campi necessari e il tuo logo direttamente dal dispositivo mobile. Seleziona le preferenze per le fatture della tua impresa scegliendo tra i template e i colori. Quando hai finito, apri Anteprima Fattura per vedere come sarà. Come la vorresti?
Per istruzioni più dettagliate vai a Informazioni di Base => Per Iniziare => Come personalizzare la mia applicazione e scegliere il template della fattura? O clicca sul link per guardare un video tutorial Video come fare
Per istruzioni più dettagliate per utilizzare le funzioni di fattura, preventivo e ricevuta vai a Informazioni di Base>Fattura e Preventivo
Ricorda: quando inserisci dei dati su una pagina, ricordati sempre di salvare.
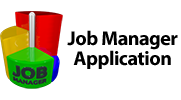

 English
English Српски
Српски Espanol
Espanol Deutsch
Deutsch Francais
Francais Portugues
Portugues Türk
Türk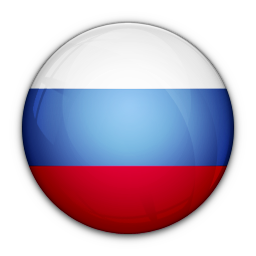 Русский
Русский 中文
中文 日本語
日本語 한국어
한국어 ภาษาไทย
ภาษาไทย tiếng Việt
tiếng Việt