Bilgi Tabanı
Başlarken
Nasıl Başlanır
Uygulamayı başlattığınızda Ana Sayfaya ulaşırsınız. Mobil uygulamanızın ana ekranı, Job Manager’ın başlatma panelidir.
- Veri Ekleme: İlk adım müşterileri, çalışanları, giderleri veya envanter öğelerini eklemeye başlamaktır. Bunu yapmak çok kolaydır. Müşteri butonuna ve ardından yeşil artı işaretine bastığınızda yeni bir istemci bilgisi için ekran açılacaktır. Verileri girdikten sonra Kaydet’e dokunun.
- El ile Veri Yedekleme: Gerekli bilgileri girmenizin ardından verilerinizi manuel olarak yedekleyin. Bunu yapmak için Ana Ekran'a gidin ve Açılan listeden Verileri Yedekle/Geri Yükle'yi seçin. Ardından, "Dosyaları Sunucuya Yedekle" kısmına dokunun ve yedeklemenin tamamlandığından emin olmak için bekleyin. Job Manager'ın galerilerine herhangi bir resim yüklediyseniz veya sesli not kaydettiyseniz Evet'i seçerek bu dosyaları da yedeklemeyi seçebilirsiniz.
- Otomatik Yedekleme sıklığını ayarlama: Ayarlar sayfasına gitmek için > Sistem => Otomatik Yedekleme ve bir zaman aralığı seçin. İnternet bağlantısı olduğunda Job Manager otomatik olarak verilerinizi yedekler. İnternet bağlantısı yoksa Job Manager sunucuyla bağlantı kurulana kadar dosyalarınızı her on dakikada yedeklemeyi dener.
- Job Manager işlevlerini özelleştirin: Ayarlar'a giderek açılacak ekranda para biriminizi, dilinizi ve Google Harita görünümü tercihinizi belirleyebilirsiniz. Formatlamada tarih ve sayı formatlarınızı, ölçüm sisteminizi ve çalışma haftanın ilk gününü seçebilirsiniz. Ayrıca, çalışanların çalışma saatlerine, tatil zamanlarına veya ekrandaki simgelerin siparişine ilişkin ayrıntıları istediğiniz zaman ayarlayabilirsiniz.
- Şirketiniz/İşletmeniz için Job Manager’ı kişiselleştirin: Ana Ekran menüsünden Şirket Bilgilerim bölümünü açın ve verileri işletmenize kaydedin. Şirketin adı için iki alan var – Görünen Ad ve Şirket Adı. Görünen Ad, Job Manager Ana Sayfasında görünecek ve Şirket adı ise adresinizle birlikte şirket değerinizde ve faturalarınızda otomatik olarak görünecektir. Bu sayfaya veri girdikten sonra İmza ve amp; Logo sekmesindeki gerekli alanı imzalayıp mobil uygulamanızdan logonuzu alın. Ardından şablonların ve renklerin seçimi arasında şirket faturanızın özelliklerini ayarlayın. İşiniz bittiğinde, nasıl göründüğünü görmek için Fatura Ön izlemesini açın. Beğendiniz mi?
Daha ayrıntılı talimatlar için Bilgi Tabanı’nı ziyaret edin. =>Başlarken=> Uygulamamın kişiselleştirilmesi ve Fatura şablonu nasıl belirlenir? Nasıl Yapılır? Videoları Eğitim videosunu izlemek için bağlantıyı takip edin. Fatura, değer ve fatura işlevinin nasıl kullanılacağı hakkında daha ayrıntılı talimatlar için Bilgi Tabanı’ndaki > Fatura ve Tahmin Özelliklerine gidin.
Hatırlatma: Bir sayfaya veri girdiğinizde daima Kaydetmeyi unutmayın.
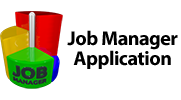

 English
English Српски
Српски Espanol
Espanol Deutsch
Deutsch Francais
Francais Italiano
Italiano Portugues
Portugues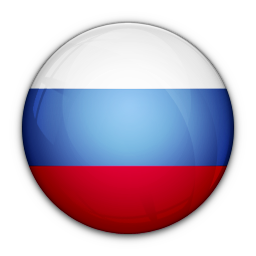 Русский
Русский 中文
中文 日本語
日本語 한국어
한국어 ภาษาไทย
ภาษาไทย tiếng Việt
tiếng Việt