知識基礎
入門
開始方法
アプリを起動すると、ホームページに移動します。モバイルアプリのホーム画面は、ジョブマネージャーの起動パッドです。
- データの追加:最初のステップでクライアント、従業員、経費また在庫アイテムなどの追加を開始します。簡単に実行でき、クライアント]ボタンをタップし、次に緑のプラス記号をタップすると、新しいクライアント情報の画面が開きます。その後に保存をタップしてください。
- 手動データバックアップ:必要な情報をすべて入力したら、データの手動バックアップを実行します。これを行うにはホーム画面に行き、ドロップダウンメニューからデータのバックアップ/復元を選択します。次に、「サーバーへのバックアップファイル」を画像をタップして、バックアップが完了したことを確認します。
- 自動バックアップの頻度を設定する:設定]> >]に移動して、ジョブマネージャーのギャラリーに画像をアップロードしたりボイスメモを記録したりした場合そのファイルをバックアップすることもできます。システム=>自動バックアップ]を選択し、時間間隔を選択します。 ジョブマネージャーはインターネットに接続されているときにデータを自動的にバックアップします。
- ジョブマネージャーの機能をカスタマイズする:設定]に移動し、表示で通貨、言語を選択することができます。Googleマップの表示の設定が含まれます。書式設定で日付と数値の書式、測定システム、および作業週の最初の日を選択できます。
- 会社/ビジネスのためにジョブマネージャーを個人化する:<私の会社情報>にアクセスしてください。ホーム画面メニューを開き、事業のデータを入力します。会社名に表示名と会社名の2つのフィールドがあります。表示名がジョブマネージャーのホームページに表示され、見積もりと請求書に住所とともに会社名が自動的に表示されます。このページにデータを入力したら、署名と署名]を選択します。ロゴタブを使用して、必要なフィールドに自分の名前を署名し、モバイルアプリからロゴを取得します。次に、テンプレートと色の選択の中で、会社の請求書の機能を設定します。完了したら、インボイスプレビューを開いて、その様子を確認します。いかがですか?
詳細な手順について知識基盤=&gt;はじめに=&gt;アプリを個人化し、請求書テンプレートを設定するには?またはビデオチュートリアルのビデオチュートリアルのリンクに従ってください。ビデオ入手方法
請求書、見積もり、レシート機能の使い方の詳細について知識基盤&gt;請求書と見積もり機能
注意:ページにデータを入力するときいつでも、必ず保存してください。
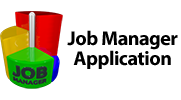

 English
English Српски
Српски Espanol
Espanol Deutsch
Deutsch Francais
Francais Italiano
Italiano Portugues
Portugues Türk
Türk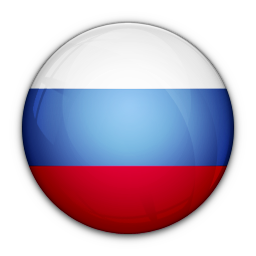 Русский
Русский 中文
中文 한국어
한국어 ภาษาไทย
ภาษาไทย tiếng Việt
tiếng Việt