База данных
Начинаем
Как начать
Когда вы запускаете приложение, вы оказываетесь на домашней странице. Домашняя страница на вашем мобильном устройстве — это пусковая площадка для менеджера задач.
- Добавление данных: Первый шаг — это начать добавлять клиентов, работников, расходы или предметы инвентаризации. Это легко сделать, просто нажав на кнопку «Клиент», затем на кнопку с зеленым плюсом и откроется новый экран с информацией о клиенте. После того, как вы введете данные, нажмите «Сохранить».
- Резервное копирование в ручном режиме: Когда вы внесли всю необходимую информацию, сделайте резервное копирование всех данных в ручном режиме. Чтобы сделать это, зайдите на Домашнюю страницу и выберите «Резервное копирование/Восстановление данных» в раскрывающемся меню. Затем нажмите на изображение «Резервно копировать файлы на сервер» и подождите подтверждения, что копирование было завершено. Если вы загружали какие-либо изображения в галерею менеджера задач или записывали голосовые напоминания, вы можете также резервно копировать их, выбрав «Да».
- Установка частоты авто-резервного копирования: Зайдите в настройки => Система => Авто- резервное копирование и выберите временной интервал. Менеджер задач автоматически резервно скопирует ваши данные, когда будет интернет-соединение. Если интернет-соединения нет, менеджер задач будет пытаться копировать ваши файлы каждые 10 минут до восстановления связи с сервером.
- Настройка функций менеджера задач: зайдите в настройки и на дисплее вы можете выбрать свою валюту, язык и предпочтительность просмотра Google-карт. В Формате вы можете выбрать форматы дат и чисел, систем измерения и первый день вашей рабочей недели. Также есть опция установки деталей относительно рабочих часов работников, праздничных переработок или порядок иконок на экране — на ваше усмотрение.
- Персонализировать менеджер задач для вашей компании/бизнеса: зайти на инфо вашей компании в меню домашней страницы и ввести данные относительно вашего бизнеса. Есть два поля для названия компании — Показать имя и Имя компании. "Показать имя" будет высвечиваться на домашней странице менеджера задач, а "Имя компании" будет появляться автоматически на ваших сметах и фактурах вместе с адресом. После того, как вы ввели данные на этой странице, выберите Подпись& Закладка с лого, чтобы поставить подпись в требуемом поле и достать лого из вашего мобильного приложения. Затем установите функции для фактур вашей компании среди выборки шаблонов и цветов. Когда вы закончите, откройте предварительный просмотр фактуры, чтобы понять, как это выглядит. Как вам это нравится?
Для более детальной иснтрукции зайдите в базу данных=> Начинаем => Как персонализировать мое приложение и установить шаблон фактуры? Или пройти по ссылке посмотреть обучающее видео Как сделать видео
Для более детального описания, как использовать фактуру,оценки и функции дохода, пройдите в базу данных>Фактура и функция оценки
Напоминание: Когда вы вводите данные на странице, всегда помните сохранять их.
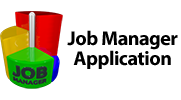
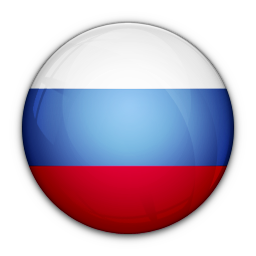
 English
English Српски
Српски Espanol
Espanol Deutsch
Deutsch Francais
Francais Italiano
Italiano Portugues
Portugues Türk
Türk 中文
中文 日本語
日本語 한국어
한국어 ภาษาไทย
ภาษาไทย tiếng Việt
tiếng Việt