Knowledge Base
Time Tracker - GPS Employee Tracking
How do my employees use Time Tracker?
Below are step-by-step instructions on how an employee can clock in and out using the free Job Manager Time Tracker App.
INSTRUCTIONS FOR EMPLOYER:
- In Job Manager, enter employee name, pay rate and email address (this information is required). If adding a new employee, follow this path, Home Screen => Employees. On the employees list page tap the green plus sign button to add a new employee. Or from an existing employee's profile page, tap the 3-dot menu in top right corner, then tap EDIT to enter required info.
- Tap SAVE when done.
- Tap three dot menu again, then tap "Invite Employee." Your employee will be sent an invitation email and you will get an on-screen confirmation message.
INSTRUCTIONS FOR EMPLOYEE:
- When you receive the invitation email from your employer, follow the link in the email to install the free Job Manager Time Tracker app from Google Play or App Store.
- Enable LOCATION SERVICES on your device.
- Open app.
- Enter your email address at LOG IN.
- Tap LOG IN.
- If you're at the job site, select the job and optionally task from the drop-down lists and tap the GREEN CLOCK IN BUTTON (your employer will receive notification that you have clocked in).
- Press Home button on your device to have the application run in the background and conserve battery.
- To clock out, open Time Tracker and tap the RED CLOCK OUT BUTTON (your employer will receive notification that you have clocked out).
Note: Employee will only need to enter his/her email address once. After the initial log in, the clock in icon will display automatically whenever employee opens the app.
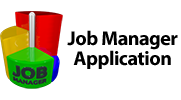

 Српски
Српски Espanol
Espanol Deutsch
Deutsch Francais
Francais Italiano
Italiano Portugues
Portugues Türk
Türk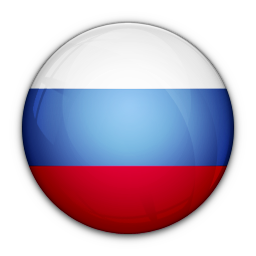 Русский
Русский 中文
中文 日本語
日本語 한국어
한국어 ภาษาไทย
ภาษาไทย tiếng Việt
tiếng Việt