База знања
Како почети
Како почети
Kада лансирате апликацију, доћи ћете на Почетну страну. Почетни екран Ваше мобилне апликације је одскочна даска за Job Manager.
- Додавање података: Први корак је додавање клијената, запослених, трошкова или инвентарских ставки итд. Само притиснете дугме Клијент, а затим зелени плус знак – отвориће се екран за информације о новом клијенту. Након што унесете податке, притисните Сними.
- Ручно прављење резервне копије података: Након што сте унели све потребне информације, ручно сачувајте. Да бисте ово урадили идите на Почетну страницу и изаберите из падајућег менија опцију Сачувај/Обнови податке. Затим, притисните слику "Сачувај датотеке на серверу" и сачекајте на потврду да је чување комплетирано. Ако сте отпремили било какве слике у Job Manager галерију или снимили било какве тонске записе, и њих можете сачувати бирајући Да.
- Подешавање фреквенције Ауто бекапа: Идите на Подешавања => Систем => Aуто бекап и изаберите временски интервал. Job Manager ће аутоматски сачувати Ваше податке када постоји интернет конекција. Ако нема интернет конекције, Job Manager ће покушавати да сачува Ваше податке на сваких десет минута док се не успостави интернет конекција.
- Прилагодите Job Manager функције: идите на Подешавања и у Приказу можете изабрати своју валуту, језик и начин приказа Гугл мапе. У Форматирању, можете изабрати формат датума и бројева, мерни систем и први дан Ваше радне недеље. Постоје и опције да подесите детаље у вези са радним сатима запослених, прековременим радом током празника или да распоредите иконе на екрану онако како.
- Персонализујте Job Manager за Вашу компанију/бизнис: идите на Информације о мојој компанији у менију Почетног екрана и унесите податке о свом бизнису. Постоје два поља за назив компаније – Приказан назив и Назив компаније. Приказан назив ће се појавити на Почетној страни Job Managerа, а Назив компаније ће се аутоматски појавити на Вашим предрачунима и фактурама заједно са адресом. Након што сте унели датум на овој страници, изаберите Потпис & Logo табулатор да упишете своје име у захтевано поље и преузмете лого са своје мобилне апликације. Затим подесите функције за компанијске фактуре бирајући шаблон и боју. Кад завршите, отворите Преглед фактуре да видите како изгледа. Како Вам се свиђа?
За детаљније инструкције, идите на Базу знања => Како започети => Како да персонализујем своју апликацију и подесим Шаблон за фактуру? Или пратите линк како бисте погледали видео туторијал Видео упутства
За детаљније инструкције како да користите функције за фактуру, предрачун и отпремницу, идите на Базу знања >Функције фактуре и предрачуна
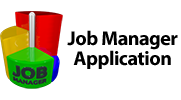

 English
English Espanol
Espanol Deutsch
Deutsch Francais
Francais Italiano
Italiano Portugues
Portugues Türk
Türk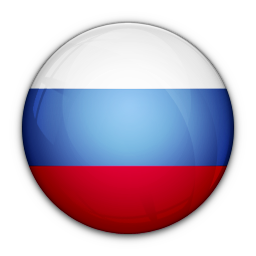 Русский
Русский 中文
中文 日本語
日本語 한국어
한국어 ภาษาไทย
ภาษาไทย tiếng Việt
tiếng Việt