지식 베이스
시작하기
시작하는 방법
앱을 실행하면 홈 페이지로 이동하고 모바일 앱의 홈 화면은 업무 관리자를 시작하는 패드가됩니다.
- 데이터 추가 : 첫 번째 단계는 고객, 직원, 지출 또는 인벤토리 항목 등을 추가하는 것입니다. 고객 버튼을 누른 다음 초록색 더하기 기호를 눌러 쉽게 시작할 수 있습니다. 새 고객의 경우 화면이 열립니다. 정보. 데이터를 입력 한 후 저장을 탭합니다.
- 수동 데이터 백업 : 필요한 모든 정보를 입력하면 데이터를 수동으로 백업하십시오. 이렇게하려면 홈 화면으로 이동하여 드롭 다운 메뉴에서 데이터 백업 / 복원을 선택하십시오. 그런 다음 "서버로 파일 백업 " 이미지를 누르고 백업이 완료되었음을 확인하십시오. 업무 관리자의 갤러리에 이미지를 업로드했거나 음성 메모를 기록한 경우 예를 선택하여 해당 파일을 백업하도록 선택할 수도 있습니다.
- 자동 백업 빈도 설정 : 설정 = > 시스템 = > 자동 백업을 선택하고 시간 간격을 선택하십시오. 업무 관리자는 인터넷 연결이있을 때 자동으로 데이터를 백업합니다. 인터넷에 연결되어 있지 않으면 업무 관리자는 서버에 연결될 때까지 10 분마다 파일 백업을 시도합니다.
- 업무 관리자 기능 사용자 정의 : 설정으로 이동하고 디스플레이에서 통화, 언어 및 구글 지도보기 환경 설정을 선택할 수 있습니다. 포맷에서 날짜 및 숫자 형식, 측정 시스템 및 근무일 첫날을 선택할 수 있습니다. 또한 직원의 근무 시간, 휴일 초과 근무 또는 아이콘 순서와 관련된 세부 사항을 편리하게 설정할 수있는 옵션이 있습니다.
- 회사 / 비즈니의 업무 관리자 개인 설정 : 홈 화면 메뉴의 내 회사 정보로 이동하여 회사의 데이터를 입력하십시오. 회사 이름에는 표시 이름과 회사 이름의 두 필드가 있습니다. 표시 이름이 업무 관리자 홈 페이지에 나타나고 주소와 함께 견적과 청구서에 회사 이름이 자동으로 나타납니다. 이 페이지에 데이터를 입력 한 후 서명 & amp; 로고 탭을 사용하여 필수 입력란에 이름을 입력하고 모바일 앱에서 로고를 검색 할 수 있습니다. 그런 다음 템플릿 및 색상 선택 중에서 회사 송장에 대한 기능을 설정하십시오. 완료되면 송장 미리보기를 열어서 어떻게 보이는지보십시오.
자세한 지침은 Knowledge Base = > 시작하기 = > 내 앱을 개인화하고 송장 템플릿을 설정하는 방법은 무엇입니까? 또는 비디오 자습서 비디오 안내} 링크를 따라 가십시오.
인보이스, 견적 및 영수증 기능을 사용하는 방법에 대한 자세한 내용은 기술 자료 > 인보이스 및 견적 기능 을 참조하십시오.
알림 : 페이지에 데이터를 입력 할 때마다 항상 저장해야합니다.
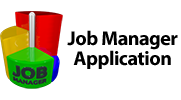

 English
English Српски
Српски Espanol
Espanol Deutsch
Deutsch Francais
Francais Italiano
Italiano Portugues
Portugues Türk
Türk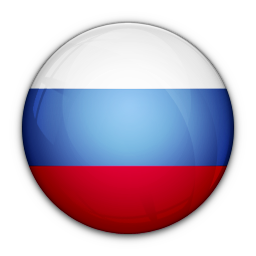 Русский
Русский 中文
中文 日本語
日本語 ภาษาไทย
ภาษาไทย tiếng Việt
tiếng Việt